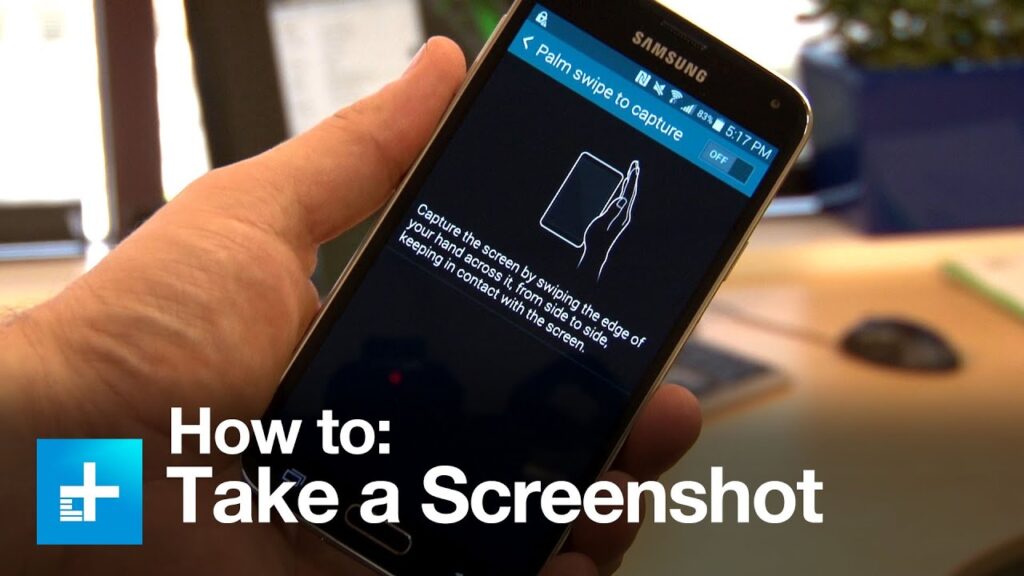
Owning a Samsung Galaxy device, such as the Galaxy A73 5G or Galaxy S22, brings with it the need to occasionally capture screenshots. This might be to preserve a scene from a game, save a recipe, or hold onto a memorable conversation. We’ll explore various methods, including the advanced scrolling screenshot feature, to help you capture everything from quick snaps to extended content on your Samsung device.
Understanding Your Screenshot Options
Capturing screenshots on Samsung devices is supported in several ways, catering to different user preferences and device capabilities. These methods ensure that whether you’re using the latest model or an older version, you’ll be able to capture your screen effortlessly.
Step-by-Step Guide to Capturing Screenshots
| Method | Description | Steps |
|---|---|---|
| Button Combination | Use device buttons to capture screenshots. | Press and hold Volume Down + Power/Side Key. |
| Palm Swipe | Enable and use a gesture to take screenshots. | Swipe the side of your hand across the screen. |
| Scroll Capture | Capture long content in one continuous image. | After screenshot, tap Scroll icon to extend. |
| Edge Panels | Use Edge panels for quick screenshot access. | Swipe on Edge panel and select Take screenshot. |
| Voice Commands | Use Bixby or Google Assistant for hands-free capture. | Say “Take a screenshot” to your enabled assistant. |
| S Pen | Capture using the S Pen on compatible devices. | Select Screen write from Air command menu. |
Expanding Your Screenshot Skills
Each Samsung device offers unique ways to capture screenshots, whether you’re using physical buttons, palm swipe gestures, or advanced features like the S Pen. These methods are designed to fit seamlessly into your usage habits, enhancing your ability to capture and share moments instantly.
Optimizing Your Screenshot Experience
After capturing a screenshot, Samsung devices offer various editing tools directly accessible from the capture notification. You can crop, annotate, or share your screenshots right away, making it easy to manage your captures without needing to dive into other apps.
Final Insights on Capturing Screen Content
Knowing how to take a screenshot on Samsung enriches your experience with your device, allowing you to save, share, and manage your digital moments with ease. As you become more familiar with these features, you’ll find that capturing screens becomes a seamless part of your digital routine.
