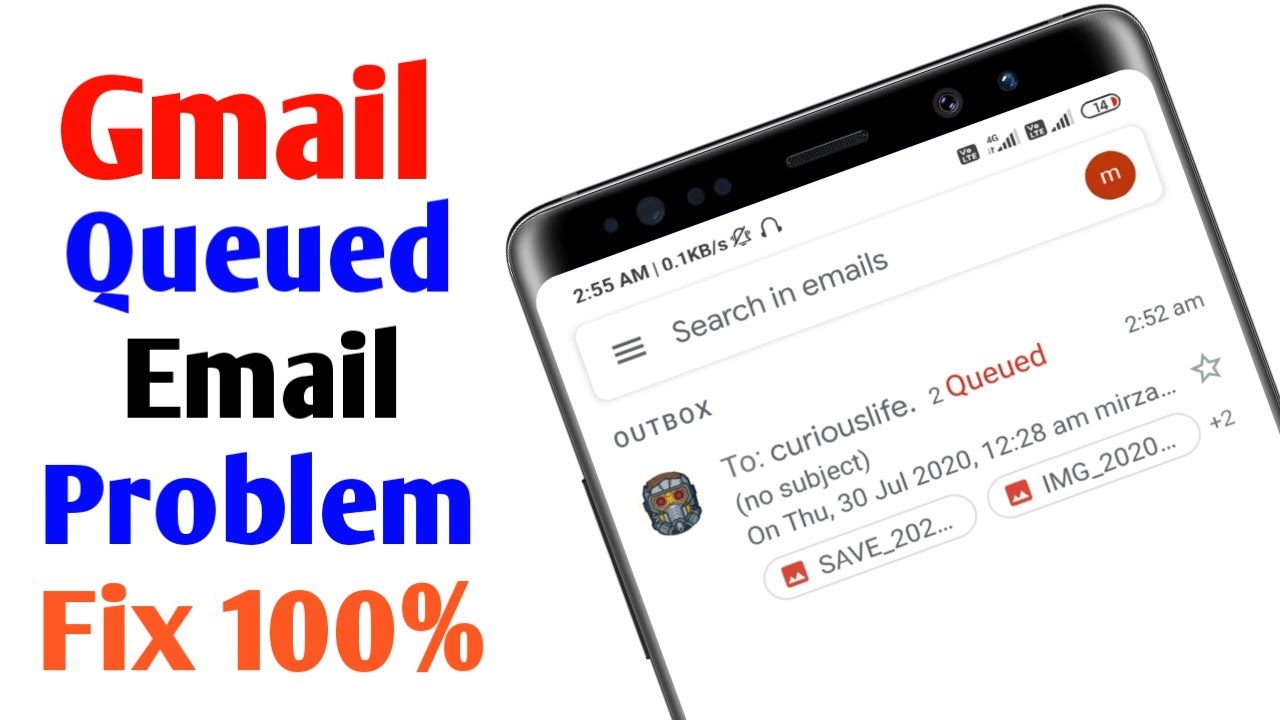
Gmail, a widely used email service, sometimes experiences issues that prevent users from sending emails. If you’re encountering the problem of emails not sending in Gmail, you’re not alone. Fortunately, several solutions can help you resolve this issue.
Possible Reasons Why Gmail Isn’t Sending Emails
There are several potential reasons for Gmail’s failure to send emails. Understanding these causes can help you address the issue effectively.
Outdated Gmail App
If you haven’t updated your Gmail app recently, it could be the source of the problem. Outdated apps can cause various functionality issues. Check the Google Play Store or Apple App Store for any available updates and install them.
Internet Connection Issues
A poor or unstable internet connection is a common culprit. Ensure that your connection is stable and has sufficient bandwidth. If you’re on mobile data, verify that you have an active data plan and good signal strength. For Wi-Fi users, troubleshoot your router or contact your ISP if needed.
Incorrect Recipient Email Address
Double-check the recipient’s email address for any typos or errors. A minor mistake in the email address can prevent your email from being delivered.
Invalid Domain
Ensure that the domain part of the email address (e.g., .com, .edu) is correct. An incorrect domain will result in failed email delivery.
Browser Issues
If you’re using Gmail through a web browser, an outdated or problematic browser could be the issue. Make sure your browser is up-to-date.
Email Sending Limits
Gmail has daily sending limits to prevent spam. You can send up to 500 emails per day and to a maximum of 500 recipients at a time. If you exceed these limits, you’ll need to wait until the next day to send more emails.
Steps to Fix Gmail Not Sending Emails
Here are some effective solutions to get your Gmail working properly again.
Verify Internet Connection
Start by checking your internet connection. For Wi-Fi users, ensure your router is functioning properly and that you have a strong signal. If you’re using mobile data, make sure you have enough data and a strong signal. Disable airplane mode if it’s enabled.
Check Gmail Server Status
Gmail server issues can affect email delivery. To check the server status:
- Open Google Workspace Status Dashboard.
- Locate Gmail in the list.
- Check the status indicator: Green means no issues, orange indicates a disruption, and red signifies an outage.
Log Out and Log Back In
Sometimes, simply logging out of your Gmail account and then logging back in can refresh the connection and resolve sending issues.
| Platform | Steps to Log Out | Steps to Log In |
|---|---|---|
| Desktop Browser | Open Gmail. Click your profile icon at the top right. Select “”Sign out””. | Open Gmail. Click your profile icon at the top right. Select “”Add another account”” and log in with your credentials. |
| Mobile App | Open Gmail app. Tap the three lines at the top left. Go to “”Settings””. Select your account and tap “”Remove account””. | Open Gmail app. Tap your profile icon at the top right. Select “”Add another account”” and log in with your credentials. |
Update Your Browser or Gmail App
Make sure your browser and Gmail app are up-to-date to avoid compatibility issues. Follow these steps to update:
For Android:
- Open the Play Store.
- Tap your profile icon.
- Select “”Manage apps and device””.
- Tap “”Updates available”” and update Gmail.
For iPhone:
- Open the App Store.
- Tap your profile icon.
- Scroll to find Gmail and tap “”Update””.
Clear Browser Cache
Clearing your browser’s cache can solve many issues. Here’s how:
Google Chrome:
- Open Chrome.
- Click the three dots at the top right.
- Select “”Settings””.
- Go to “”Privacy and security””.
- Click “”Clear browsing data”” and then “”Clear data””.
Firefox:
- Open Firefox.
- Click the three lines at the bottom right.
- Select “”Settings””.
- Go to “”Privacy and settings””.
- Click “”Delete browsing data”” and confirm.
Free Up Storage
Ensure you have enough storage space on your device to send emails. You can free up space by deleting drafts, clearing cache, removing unnecessary apps, and backing up old files.
Try Using a Browser
If the Gmail app continues to fail, try accessing Gmail through a web browser. This often bypasses app-specific issues.
Synchronizing Your Gmail Account
Syncing Gmail ensures that your data is updated across all your devices. Here’s how to sync Gmail:
On Mobile:
- Open Gmail.
- Tap the three lines at the top left.
- Select “Settings”.
- Choose your email address and toggle on “Sync Gmail”.
On Desktop:
- Open Chrome or Firefox.
- Click your profile icon at the top right.
- Select “Sync”.
Why the Recipient Isn’t Receiving Your Emails
If your email appears in the “Sent” folder but the recipient hasn’t received it, the problem is likely on their end. Ask them to check their spam folder, email filters, or server issues.
By following these steps, you should be able to resolve the problem of emails not sending in Gmail and ensure smooth email communication.
