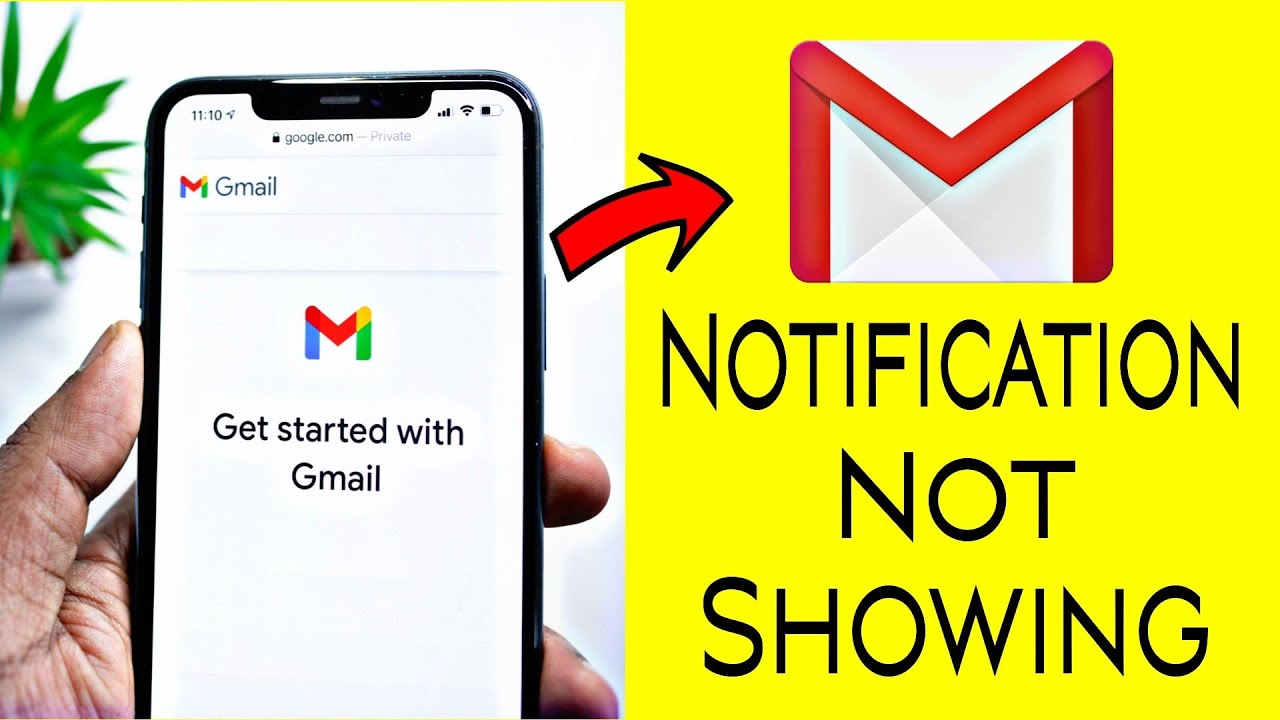
When Gmail notifications not working becomes a problem, it can be frustrating and inconvenient. Missing important emails is never ideal, but several solutions can help you resolve this issue and get your notifications back on track.
Common Reasons and Solutions for Gmail Notifications Not Working
Battery Saver Mode
Battery saver mode can often interfere with app notifications, including Gmail. When this mode is enabled, it restricts background activities to save power, which can result in missing notifications.
Solution: Turn off battery saver mode or specifically exclude the Gmail app from battery optimization settings. This adjustment can ensure that Gmail notifications are not suppressed.
Gmail App Updates
Sometimes, updates to the Gmail app can introduce bugs that affect notifications. Conversely, running an outdated version can also cause problems.
Solution: Uninstall and reinstall the Gmail app to ensure you have a clean installation. Alternatively, you can roll back to a previous version that was working properly if the issue started after an update.
Notification Settings
Incorrect notification settings within the Gmail app are a common cause of missed alerts. It’s crucial to ensure these settings are correctly configured.
Solution: Go to your Gmail app’s settings and verify that notifications are enabled. You can also try resetting the app’s notification settings to default and reconfiguring them.
Doze Mode
Doze mode is a feature in Android that limits background activities to save battery life. However, it can interfere with timely notifications.
Solution: Disable Doze mode or adjust its settings to allow Gmail to function properly. Ensure that Gmail is an exception in Doze mode settings.
Push Notifications
For notifications to work, push notifications must be enabled both in the device settings and within the Gmail app.
Solution: Ensure that push notifications are enabled in your device’s settings and that the Gmail app has the necessary permissions to send push notifications.
App Cache and Data
Accumulated cache and data can sometimes cause the app to malfunction, including issues with notifications.
Solution: Clear the app’s cache and data to resolve any underlying issues that might be affecting the app’s functionality.
System Settings
Your device’s system settings can also affect Gmail notifications. Ensuring that system-level notification settings are properly configured is essential.
Solution: Check your device’s system settings to ensure that notifications are enabled for the Gmail app and that it has the necessary permissions.
Additional Tips to Resolve Gmail Notification Issues
- Try restarting your device or closing and reopening the Gmail app.
- Check for any software updates and install them to ensure you have the latest version of the Gmail app.
- If you’re using a third-party email client, try disabling it to see if it’s interfering with Gmail notifications.
By following these steps, you should be able to resolve the issue with Gmail notifications not working. Ensuring your settings are correct and your app is up-to-date will help you stay on top of your emails without any interruptions.
