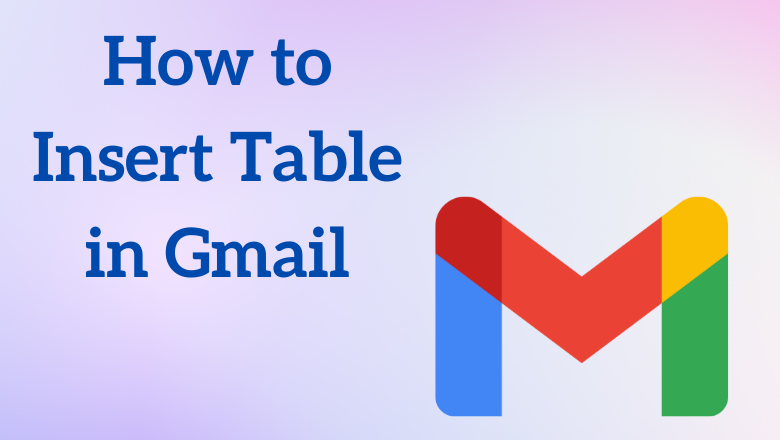
An elegant and clean way to display data is through a table. Previously, if you wanted to share a table of data saved in Google Docs, MS Word, or MS Excel via email, you would attach the entire file. However, what if you could directly integrate a table within the body of a Gmail message? Although Gmail does not have a built-in table function, there are effective methods to include tables in your emails.
Quick Methods to Add Tables in Gmail
There are two immediate ways to add a table to your Gmail message. You can utilize tools like Google Sheets, Microsoft Excel, or extensions available in Google Chrome. Once you have created your table in any of these platforms, simply copy and paste it directly into your Gmail message. Below, we outline the step-by-step methods you can use on both desktop and mobile devices.
Using Google Docs or Microsoft Word
- Create Your Table: Open Google Docs or Microsoft Word and select ‘Insert’, then ‘Table’. Choose the number of rows and columns you need.
- Fill and Customize Your Table: Enter the necessary data into the table and format it as needed. Remember, Gmail will maintain the table’s formatting but will limit editing capabilities once pasted.
- Copy and Paste: Once your table is ready, copy it by right-clicking and selecting ‘Copy’ or pressing Ctrl+C, then go to Gmail, start a new message, and paste the table where you want it.
Using Google Sheets or Excel
For those who prefer working with spreadsheets:
- Prepare Your Spreadsheet: Open Google Sheets or Excel, create a new sheet, and populate it with data.
- Select and Copy: Select all required cells, right-click, and choose ‘Copy’, or press Ctrl+C.
- Paste into Gmail: Switch to your Gmail window, compose a new email, and paste the copied cells into the body of your message.
Add a Table Using Chrome Extensions
If you frequently need to insert tables in emails, consider using a Chrome extension like Gmail Tables by cloudHQ. This tool allows you to insert and edit tables directly within Gmail:
- Install the Extension: Add the Gmail Tables extension from the Chrome Web Store to your browser.
- Compose Email: Click ‘Compose’ in Gmail, position your cursor where you want the table, and use the extension to insert and customize your table.
Inserting Tables in Gmail on Mobile
Adding tables in Gmail via the mobile app follows a similar process to the desktop. Use the Google Sheets mobile app to create your table, copy it, and then paste it into your Gmail message. Detailed steps for mobile devices ensure that you can manage your email tasks on the go without needing a computer.
Final Thoughts on Email Table Integration
While Gmail does not provide direct support for embedding tables, the methods described above allow you to effectively incorporate tables into your messages. Whether you use Google Docs, Sheets, a Chrome extension, or mobile apps, you have a variety of options to include organized and informative tables in your emails. This flexibility enhances your ability to communicate complex data clearly and professionally.
FAQs on How to Insert Tables in Gmail Emails
- Can I insert multiple tables in a single email? Yes, you can insert multiple tables by copying each one separately and pasting them into your email.
- Are HTML tables supported in Gmail? Yes, you can use HTML tables in emails. You will need to use the HTML
<table>,<tr>, and<td>tags to structure your table. - How do I ensure my tables look organized in the email? Make sure to turn off ‘Plain Text Mode’ in Gmail and check the formatting options in your email client to maintain the table’s appearance.
