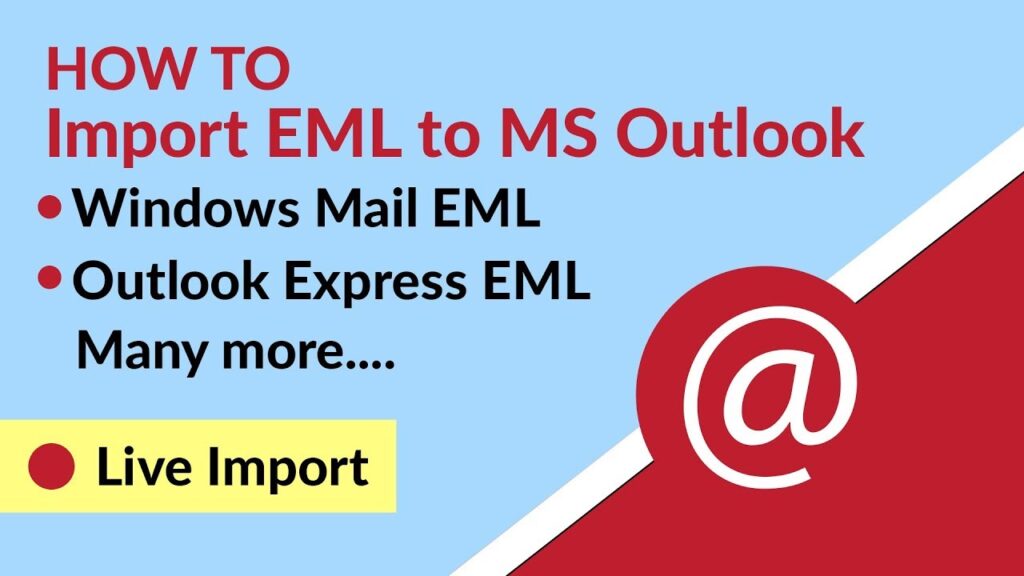
Opening EML files in Gmail requires a workaround since Gmail natively does not support EML formats. Whether it’s for professional communication or personal use, the ability to open EML files directly can simplify how you access archived emails or shared communications. This guide will walk you through various methods to achieve this with minimal hassle.
Methods to View EML Files in Gmail
Method 1: Using an Email Client
An effective way to manage EML files is through an email client that supports this format, such as Mozilla Thunderbird:
- Install Mozilla Thunderbird on your computer.
- Set up your Gmail account within Thunderbird using IMAP.
- Import the EML files into Thunderbird, then synchronize them with Gmail to view them directly.
Method 2: Email the EML File to Yourself
This method involves using Gmail’s own interface to open the file:
- Compose a new email and attach the EML file.
- Send the email to your Gmail account.
- Open the received email and click on the EML file to view its contents within Gmail.
Method 3: Convert EML to a Compatible Format
If direct methods do not work, converting the EML file to a more compatible format like PDF can be a solution:
- Use an online tool like CloudConvert to convert the EML file to PDF.
- Save the PDF to your device.
- Email the PDF to yourself or upload it to Google Drive for easy access through Gmail.
Helpful Tips for Handling EML Files
When working with EML files, consider these tips to ensure security and efficiency:
- Always scan EML files with antivirus software before opening, especially if the source is not trusted.
- Using a dedicated email client can provide better support for EML files, including advanced search functionalities.
Streamlining Email Management
By employing the methods described above, you can enhance how you manage and access EML files within Gmail. Choosing the right approach depends on your specific needs, such as the frequency of handling EML files and the level of integration required with your existing email setup.
