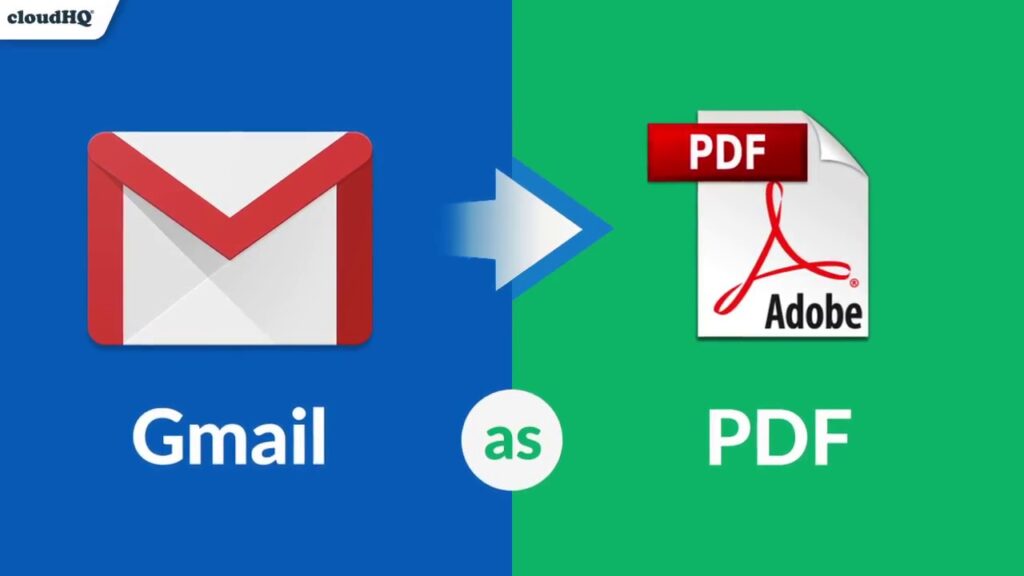
Need to convert a Gmail email into a PDF? Whether it’s for preserving travel tickets or archiving memorable conversations, the process is quite simple. Here, we provide a tailored guide for desktop, iPhone, and Android devices.
Desktop Instructions
| Step | Action |
|---|---|
| 1. Log into Gmail | Start by opening your browser and accessing your Gmail account. |
| 2. Select the Email | Identify and click on the email you wish to save. |
| 3. Access Print Options | Click the printer icon in the upper right corner to open print settings. |
| 4. Adjust Settings | In the print dialog, switch the destination to ‘Save as PDF’. |
| 5. Save Your PDF | Confirm your settings and choose a location to save the PDF file on your computer. |
iPhone Steps
- Open the Gmail App: Ensure you are logged into your account.
- Find and Select the Email: Tap the three dots in the upper right corner of the email.
- Access the Print Option: Choose ‘Print’, then ‘AirPrint’. Use a pinch-out gesture on the preview to convert it into a PDF.
- Save the PDF: Tap the share icon and select ‘Save to Files’ to store the PDF on your iPhone.
Android Guide
- Launch Gmail App: Open your app and log in.
- Select the Email: Tap on the three dots next to the desired email.
- Print the Email: Tap ‘Print’, select ‘Save as PDF’ from the menu.
- Finalize the PDF: Choose a save location and confirm by tapping ‘Save’.
Why Opt for PDF?
- Universal Accessibility: PDFs are accessible on any device, enhancing ease of sharing and viewing.
- Efficient Archiving: Organize and archive important emails easily for future retrieval.
- Preserve Original Format: Maintain the layout, links, and formatting of the original email.
Final Thoughts on Email Preservation
Saving your emails as PDFs is not just about keeping a backup; it’s about preserving the integrity of your communications in a format that is both accessible and consistent across various platforms. Whether for professional use or personal records, turning your emails into PDFs can be a practical and smart solution.
“
