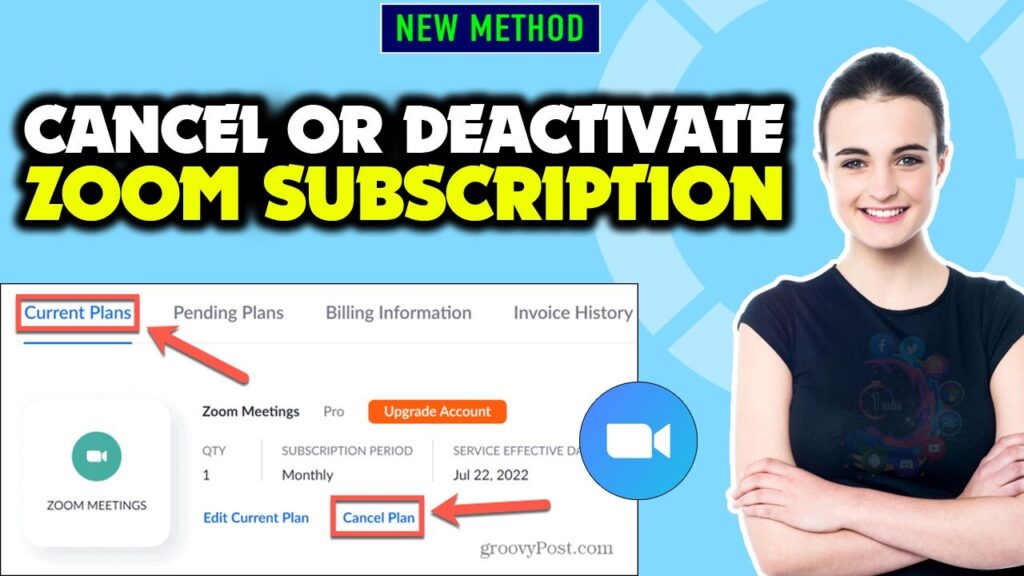
Canceling your Zoom subscription can be straightforward if you know where to navigate within the Zoom web portal. Whether you purchased your plan online or through a direct sales quote, this guide will help you cancel your subscription or add-ons before your next renewal date. Are you ready to ditch Zoom’s subscription fees? Follow these steps to cancel your Zoom subscription effectively.
Prerequisites for Canceling Your Zoom Subscription
- Must be the account owner, admin, or have a custom role with billing privileges.
- If you have a Basic (free) account, you can only delete your account, not cancel a subscription.
Steps to Cancel a Zoom Subscription
Cancellations take effect on your next renewal date, and your services will continue until the end of the current term. If you have active add-ons, cancel them first before canceling your main plan.
Billing Portal Under Plans and Billing
- Sign in to the Zoom web portal.
- In the navigation menu, click Plans and Billing then Plan Management.
- Find your plans and their renewal dates.
- To the right of the plan you want to cancel, click Manage.
- In the Manage Plan window, click Cancel Plan.
- A confirmation window will appear, detailing the cancellation terms. Click Confirm Your Cancellation.
You will receive an email confirming the change.
Billing Portal Under Account Management
- Sign in to the Zoom web portal.
- In the navigation menu, click Account Management then Billing.
- On the Current Plans tab, locate the plan you want to cancel.
- Click Cancel Plan.
- A confirmation window will appear. Click Confirm Your Cancellation.
You will receive an email confirming the change.
Requesting a Refund
If your account is eligible for a refund, request it within 30 days following renewal. Only a prorated refund will be given. Be aware of your billing cycle and consider canceling a few days before your next billing date to avoid an extra charge.
- Sign in to the Zoom web portal.
- In the navigation menu, click Plans and Billing then Plan Management.
- To the right of the plan you want to cancel and request a refund for, click Manage.
- In the Manage Plan window, click Cancel Plan.
- Click Dispute Charges in the bottom-left corner.
- Follow the prompts to agree to the terms of the refund and cancel your subscription.
- Click Proceed.
You will receive an email confirming the change.
Canceling an Add-On
To cancel an add-on, follow these steps depending on where your billing portal is located:
Billing Portal Under Plans and Billing
- Sign in to the Zoom web portal.
- In the navigation menu, click Plans and Billing then Plan Management.
- To the right of the add-on plan you want to cancel, click Manage.
- In the Manage Plan window, click Cancel Plan.
- A confirmation window will appear. Click Confirm Your Cancellation.
You will receive an email confirming the change.
Billing Portal Under Account Management
- Sign in to the Zoom web portal.
- In the navigation menu, click Account Management then Billing.
- On the Current Plans tab, locate the add-on you want to cancel.
- Click Cancel Plan.
- A confirmation window will appear. Click Confirm Your Cancellation.
You will receive an email confirming the change.
Resubscribing or Reactivating Your Subscription
If you change your mind after canceling, you can reactivate your plan anytime before the cancellation takes effect. Follow these steps to reactivate:
Billing Portal Under Plans and Billing
- Sign in to the Zoom web portal.
- In the navigation menu, click Plans and Billing then Plan Management.
- To the right of the plan with a pending cancellation, click Reactivate.
- In the Reactivate Your Plan window, click Proceed & Reactivate.
Billing Portal Under Account Management
- Sign in to the Zoom web portal.
- In the navigation menu, click Account Management then Billing.
- On the Current Plans tab, locate the plan you want to reactivate.
- Click Reactivate Plan.
- In the Reactivate Your Plan window, click Proceed & Reactivate.
Once your cancellation is confirmed, you will receive an email. If you face any issues, contact Zoom’s customer support for assistance.
Other Methods of Cancellation
Cancelling from App Stores
Mobile users can cancel their Zoom subscription through iOS and Android app stores:
Canceling in iOS
- Open the Settings app on your iOS device.
- Tap your Apple ID.
- Select Subscriptions and find Zoom.
- Tap Cancel Subscription.
Canceling in Android
- Open the Google Play Store app on your Android device.
- Tap the three lines in the top left corner to open the menu.
- Select Subscriptions and find Zoom.
- Tap Cancel subscription.
Explore Alternatives
Considering alternatives to Zoom? ScreenApp is a notable option for recording, transcribing, and summarizing meetings. Its user-friendly interface and advanced features can help you manage meeting content efficiently. Evaluate features like platform integration, cost-effectiveness, and security to ensure it meets your needs.
For a comprehensive video conferencing experience, compare different tools to find the best fit for your team and requirements.
Embark on Your New Journey
So there you have it, intrepid explorer! You’ve conquered the cancellation conundrum and escaped the clutches of the dial-up dinosaur. Remember, the journey to video conferencing freedom might have different paths for different platforms (web, mobile, third-party), but the destination remains the same: unfettered virtual meetings and a lighter wallet. If you need to cancel your Zoom subscription, follow these steps precisely to ensure a smooth process.
