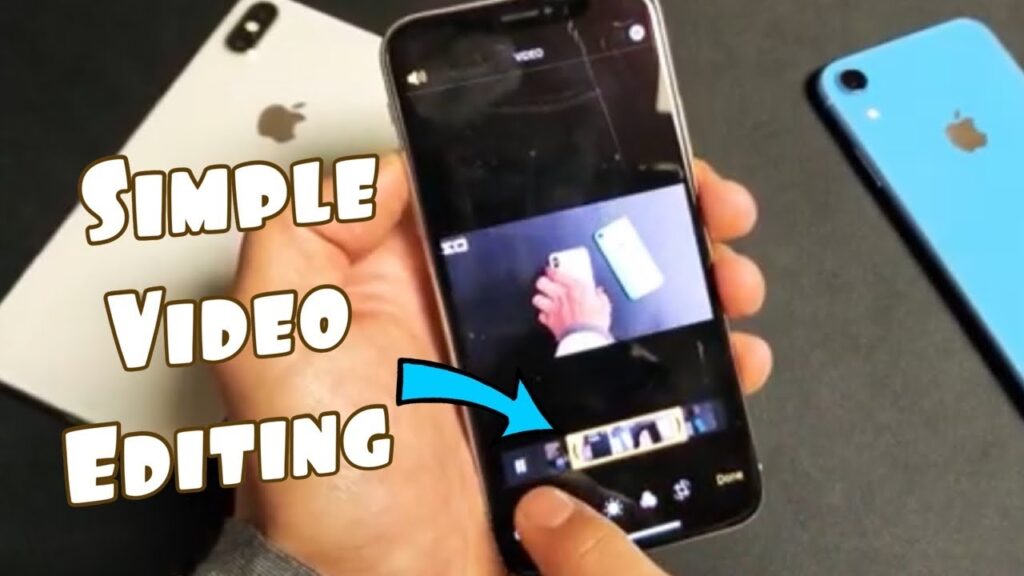
Initiating the process to trim your video on your iPhone is straightforward and convenient. By following these steps, you can open your video in the Photos app, choose the segment you wish to preserve, and save it as a fresh clip.
Starting the Editing Process
To begin, open your Photos app and locate the video you intend to modify. Tap on your chosen video to bring up the editing tools. These tools will appear at the bottom of your screen once the video starts playing, but our focus will initially be on trimming the video.
Entering Editing Mode
Access the editing interface by tapping ‘Edit’ in the top right corner of your screen. Here, the real work begins. You’ll see a frame viewer at the screen’s bottom, where you’ll adjust the video’s duration to your preference.
Selecting the Video Segment
Adjust the video’s start and end points by dragging the small white boxes located at each end of the frame viewer. Take your time with this step to ensure no essential parts of the video are omitted. You can preview your adjustments anytime by tapping the play button.
Finalizing Your Edit
Once you’re pleased with the segment you’ve selected, tap ‘Done’ and choose ‘Save as New Clip.’ This option allows you to keep the edited clip while the original video remains unchanged in your library, providing a fallback if needed.
Your new, shortened clip will now be stored in the Photos app, ready to be shared or uploaded to your preferred social media platform.
Pro Tips: Refining Your Video Editing Skills
- Ensure ample storage on your iPhone before starting, as video editing can consume significant space.
- Handle the trim controls with care to avoid excluding important video segments.
- If unsatisfied with an edit, you can revert to the original by selecting ‘Revert’ in the editing mode.
- For more intricate edits, explore third-party apps offering enhanced editing features.
- Regularly back up your videos to iCloud or other services to safeguard against accidental losses.
FAQs on Video Trimming
Here are some quick answers to common queries about video trimming on the iPhone: Can I undo an edit? Yes, simply return to the edit screen and select ‘Revert’ to restore the original video. Can I trim multiple sections of a video? No, the Photos app only allows trimming at the beginning or end. For more complex edits, consider a third-party application. Does trimming affect video quality? No, trimming a video maintains the original quality, removing only unwanted parts. Can I add music or special effects? The Photos app has limited capabilities for adding music or effects. Use a specialized video editing app for these features. Is video merging possible in the Photos app? Merging videos requires a dedicated video editing application, as it’s beyond the Photos app’s functionality.
Final Thoughts: Perfecting Your Video Trimming Technique
With a bit of practice, you can quickly become proficient at trimming videos on your iPhone. This skill is invaluable for anyone looking to capture just the right moments for social media or personal memories. Keep experimenting with your video editing, and soon, you’ll efficiently manage your video clips like a pro!
