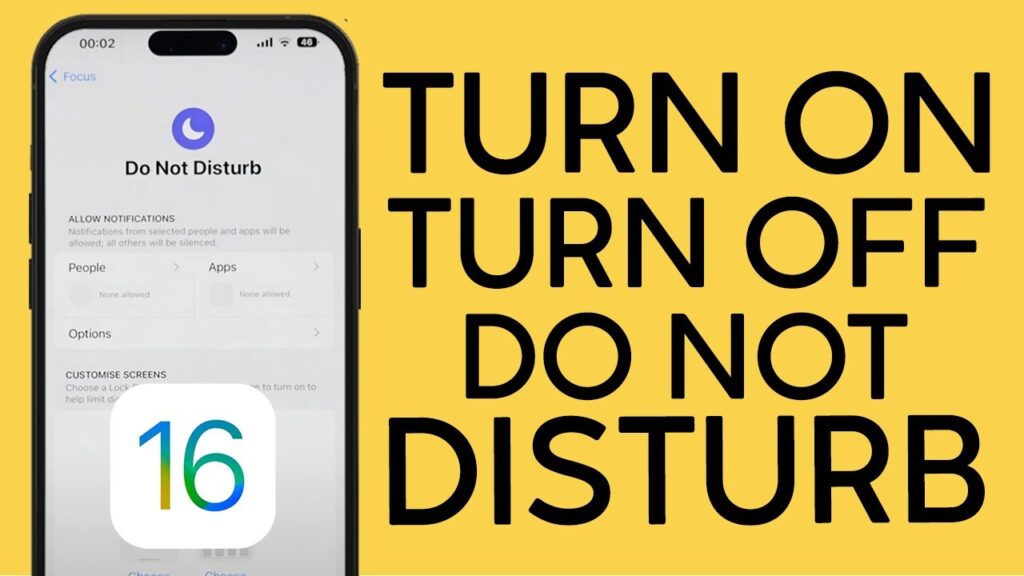
Do you need to turn off Do Not Disturb on your iPhone? I’m here to walk you through how to turn off Do Not Disturb on iPhone. This helpful feature is perfect when you want to be left alone.
So, let’s talk about the Do Not Disturb mode for iPhone. Below, I’ll talk about how to enable/disable the feature so you don’t miss important phone calls, messages, or social media notifications.
Where Is Do Not Disturb on iPhone on iOS 16?
First, let me tell you where to find the Do Not Disturb feature. There were minor changes made in iOS 15, and that changed where to find things. To see the location of the iOS Do Not Disturb option, you’ll need to choose “Focus.” It no longer lives directly under “Settings” on iPadOS 15 and iOS 15. Focus is highly customizable, which can be complicated for some, making it hard to find the Do Not Disturb option in iOS 15.
The cool thing about iOS 16? They didn’t change the location where you turn off the Do Not Disturb feature. You can still find it under the “Focus” menu.
Note: I have also covered how to use the Do Not Disturb iPhone feature. It’s a complete guide on the subject, so feel free to check it out when you have time.
How To Turn Off Do Not Disturb on iPhone iOS 16
Ready for a visual example? Here’s how to get rid of Do Not Disturb on iPhones running iOS 15, iOS 16, or higher:
- Click on the “Settings” icon on your home screen.
- Scroll down and click on “Focus.”
- On the “Focus” page, click the “Do Not Disturb” button.
- In the new page that opens, click on the three dots button beside “Do Not Disturb” to turn off Do Not Disturb on your iPhone.
The status of the Do Not Disturb mode can be seen in the status bar. If a crescent icon appears in the top left part of the screen, the Do Not Disturb mode is on.
How To Turn Off Do Not Disturb on iPhone From Control Center on iOS 16
As we discussed, the Do Not Disturb toggle can also be found under the Focus tab in iOS 16. Here are the steps you need to follow to turn off the Do Not Disturb mode from the control center on iOS 16:
- If you have Face ID on your iPhone, swipe down from the upper right corner of your screen.
- If you have an iPhone without a Face ID, scroll up from the bottom of your screen.
- Here, you will see the “Do Not Disturb” or “Focus” option. Click on it.
- When the option or the icon is not illuminated, your “Focus” or “Do Not Disturb” is turned off.
How To Schedule Do Not Disturb on iPhone
Having the DND mode activate automatically at a time specified by you can be a handy feature as you won’t have to turn it on and off manually. By scheduling the Do Not Disturb mode, you can set a schedule for specific days, daily or weekly. Thanks to the Focus feature, you can now allow notifications and calls from particular apps and contracts even when DND is on.
- Click on the “Settings” icon on your home screen.
- Scroll down and click on “Focus.”
- On the “Focus” page, click the “Do Not Disturb” button.
- There, click on the “Add Schedule or Automation” button towards the bottom part of the screen.
- A new menu called “New Automation” will appear on the screen. There, select the “Time” option.
- Turn on the “Schedule” toggle. On the same page, you can choose the starting and ending times for the DND mode.
- In the “Repeat” section, choose the number of days you wish to enable the schedule.
- Click “Done” towards the top right side of the window to save the changes.
You can also turn the DND schedule on and off at any time without deleting the automation.
Frequently Asked Questions
Here, I’ll discuss the common issues with the Do Not Disturb feature on iOS 16. These are the questions I most commonly hear. I’ve done my best to help answer quickly, but please read the guide above to learn how to disable Do Not Disturb on your iPhone.
Why Does My Phone Keep Going to Do Not Disturb?
This is one of my favorite iPhone troubleshooting questions because it’s familiar and easy to fix. If you find your phone going into Do Not Disturb mode, I know exactly where to check. It most commonly occurs when you activate the “Set Time” feature by mistake.
This feature turns your Do Not Disturb option on automatically at the time that was set accidentally by you. If you want to disable your “Set Time,” turn on “Manual” mode from the settings.
You may also experience this issue if you’re working on a regular sleep schedule. Most smartphones have sleep-tracking abilities, and iOS 16 is no exception. Double-check whether you have a specific Do Not Disturb schedule built into your settings. It may turn on during your regular sleep schedule. (Note that this also occurs on Android devices. I’ve seen similar Do Not Disturb issues on the Google Pixel).
What Do I Do If Do Not Disturb Is Off, but the Phone Doesn’t Ring?
There are many reasons why your phone doesn’t ring, even when your Do Not Disturb option is off. Here are some reasons why your phone may not ring:
- You accidentally turned your iPhone Do Not Disturb option on.
- The iPhone is in “Silent” mode.
- Your device is connected to a Bluetooth device.
- The ringtone volume is low.
- Your “Silence Unknown Callers” option is on.
- You have accidentally blocked the number that is trying to call you.
- You have carrier issues.
- You haven’t paid your phone bill.
If all the above options are how they should be, and your phone still doesn’t ring, restarting it can fix many problems with less effort. Turn your phone off and restart it after a few minutes.
What Is the Bedtime Option?
You can block all data usage during fixed times with the bedtime mode. With this function, you may control usage when you’re less likely to use your device’s apps. When you have your bedtime feature on, it dims your lock screen, silents incoming calls and alarms, prevents printing from the iPhone, and moves notifications to your history.
How Do I Turn Off Do Not Disturb?
Here’s how to disable Do Not Disturb on iPhone: Navigate to “Settings” > “Focus” > “Do Not Disturb” and turn it off.
Recapping How to Remove Do Not Disturb on iPhone
In short, you have to navigate to your Focus menu and turn off Do Not Disturb from there. I hope this guide has helped you to turn off Do Not Disturb on iPhone. If not, feel free to ask questions in the comments, and we’ll get back to you as soon as possible.
| Action | Steps |
|---|---|
| Turn Off Do Not Disturb via Settings | Click on the “Settings” icon on your home screen. Scroll down and click on “Focus.” On the “Focus” page, click the “Do Not Disturb” button. Click the three dots button beside “Do Not Disturb” to turn it off. |
| Turn Off Do Not Disturb via Control Center | If you have Face ID on your iPhone, swipe down from the upper right corner of your screen. If you have an iPhone without a Face ID, scroll up from the bottom of your screen. Click on the “Do Not Disturb” or “Focus” option. Ensure the icon is not illuminated. |
| Schedule Do Not Disturb | Click on the “Settings” icon on your home screen. Scroll down and click on “Focus.” On the “Focus” page, click the “Do Not Disturb” button. Click on the “Add Schedule or Automation” button. Select the “Time” option. Turn on the “Schedule” toggle. Choose starting and ending times for DND. Select the number of days to enable the schedule. Click “Done” to save changes. |
