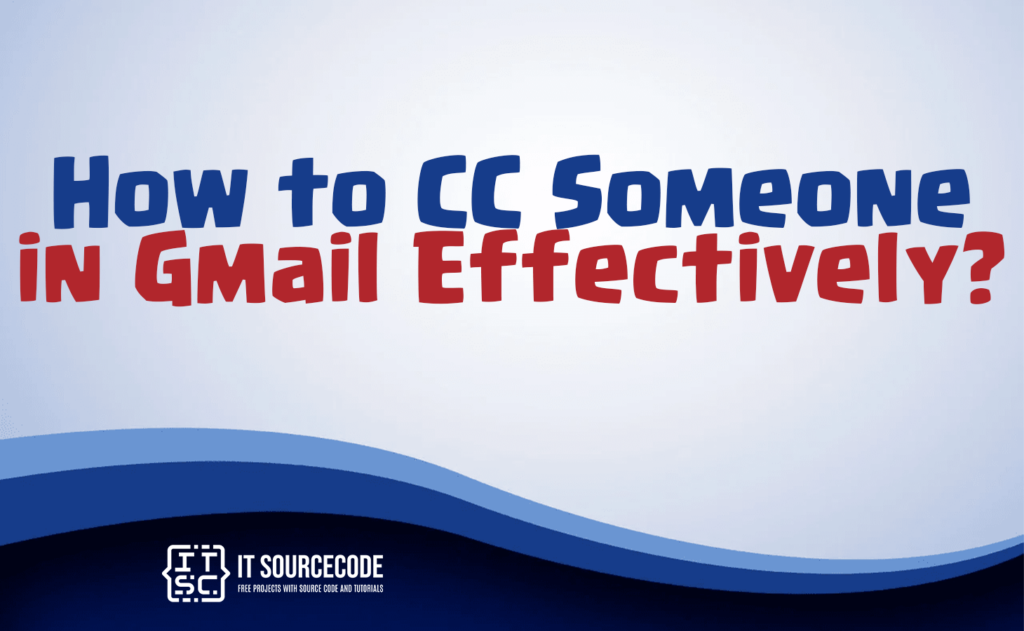
Understanding how to use the CC (carbon copy) feature in Gmail effectively can transform your email communication. This tutorial will guide you through the steps of adding a CC recipient when sending an email from the Gmail desktop interface.
Understanding CC Versus BCC in Gmail
Before diving into the process, it’s essential to distinguish between CC and BCC. Using CC means all recipients see the other CC’d individuals, while BCC keeps other recipients hidden from each other.
Initial Steps to Access CC in Gmail
To begin, log into your Gmail account at mail.google.com. Start composing a new email by clicking the ‘Compose’ button on the left side of your screen.
Accessing the CC Feature
In the ‘Compose’ window, locate the CC button near the top-right corner to reveal the CC field. This is where you will enter the email addresses of those you wish to include as CC recipients.
Adding CC Recipients to Your Email
Enter the desired email addresses in the CC field. You can add multiple recipients by separating each email address with a comma. After addressing your email and finalizing the content, click ‘Send’ to distribute your message to all listed recipients.
Special Considerations When Replying to Emails
If you’re replying to an email and need to add a CC recipient, the process varies slightly. After opening the email you wish to reply to, click the ‘Reply’ button. Next to the sender’s address, you’ll find an option to add a CC recipient. This flexibility ensures you can keep additional stakeholders informed even in ongoing conversations.
Why Using CC is Beneficial
The CC function is more than just a way to send copies of an email. It’s a strategy to keep relevant parties in the loop transparently and efficiently. Whether you’re sharing information with colleagues or updating multiple parties, CC is an indispensable tool in your communication arsenal.
Wrap-Up on Mastering CC in Gmail
Now that you understand the fundamental steps of using the CC feature in Gmail, your email communications will be more inclusive and effective. Remember, the key to professional email communication is not just in sending information but ensuring it reaches all relevant parties smoothly and transparently.
“
