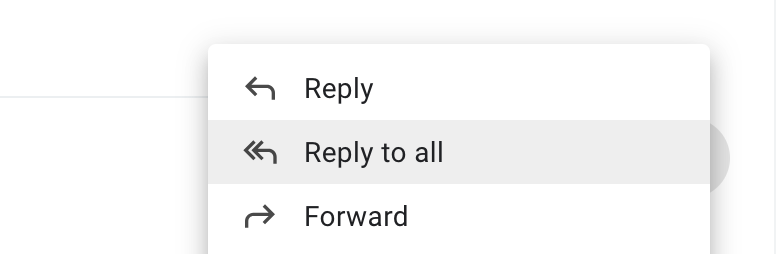
Knowing how to reply all in Gmail (and also how not to) is a helpful skill for anyone who sends emails either personally or professionally. Read on to find out what “reply all” means, how to reply all in Gmail, and when it’s important to keep everyone on a Gmail conversation thread. We’ll also show you how to make replying-to-all your default Gmail setting if that’s something you’re interested in.
Understanding the “Reply All” Function
Simply put, “reply all” means that when you draft an email response and hit send, your email will go to the original sender and all CC’ed (carbon copied) recipients. It doesn’t send your email response to BCC (blind carbon copied) recipients — only email addresses that you can see on the thread.
Whether you want to update colleagues on a business project or send a funny video to your family, there are many reasons to continue the conversation with reply all.
Reply All in Gmail: Desktop Guide
You have the option to reply all after receiving an email that was sent to multiple CC’ed recipients. By default, you’ll notice three options at the bottom of a group email in this order:
- Reply
- Reply All
- Forward
Click the middle option, Reply All, to reply to everyone who’s on the email thread. You also find the option to reply all by clicking the three stacked dots on the upper right-hand side of your email window.
Mobile Replies: Keeping Everyone in the Loop
Gmail makes it easy to reply to everyone in an email thread on mobile, too. Since the default setting is to reply to just the sender, you’ll have three options at the bottom of your screen in this order:
- Reply
- Reply All
- Forward
Click on Reply All to compose a message to all contacts on the thread. Keep in mind that clicking Reply or just pressing the single arrow in the top right of your email window will send your message response only to the original author.
Setting Reply All as Your Default
Do you ever mean to reply to everyone, and then accidentally reply to just one person? It can be frustrating since Google’s default option for multi-person conversations isn’t to reply all. If you’re someone who has multi-person email threads that almost always need reply all responses, we’ve got you covered.
| Setting | Action |
|---|---|
| Default reply behavior | Select Reply all |
| Save Changes | Hit Save Changes button |
When to Choose BCC Over Reply All
When you click Reply all and send a message, all of the recipients can see all of the previous CC’ed emails on that email thread. But that might not be ideal. Let’s say you’re running a fundraiser and one of your colleagues introduced you to someone interested in contributing. Your colleague sent the introduction email to you and the new contact. You want to continue the conversation with the new contact, but your colleague doesn’t need to see all of your replies back and forth.
After clicking reply all, you can BCC your colleague’s email. In the message, you’ll thank your colleague for the introduction and say hello to the new contact. The new contact can only reply to your email address after that point.
Final Thoughts: Harnessing the Power of Group Emails
Replying all in Gmail offers a powerful way to communicate with a group. By understanding and utilizing the settings and options available, you can ensure your messages are sent correctly every time. Remember, while the default settings are helpful, always double-check your choices to maintain effective and appropriate communication.
