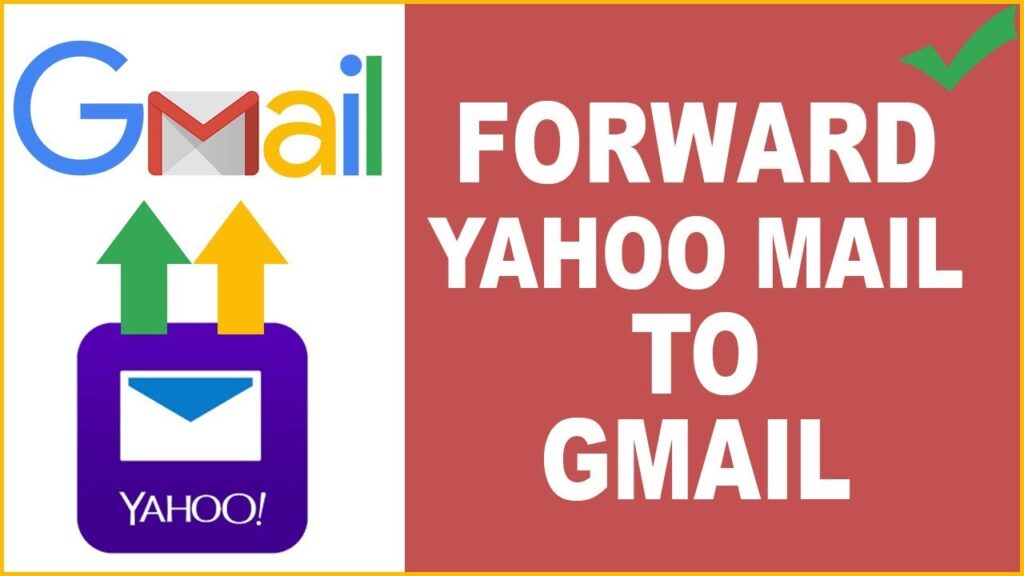
If you’re looking to forward an entire conversation in Gmail, enabling Conversation View is your first step. This feature groups all emails with the same subject into one thread, allowing you to forward them collectively.
Activating Conversation View
To activate Conversation View in Gmail, follow these steps:
- Navigate to your Gmail inbox and click on the Settings gear icon.
- Ensure Conversation View is active. It’s usually enabled by default in newer accounts.
- Scroll to find Email Threading options and ensure the Conversation View box is checked.
- A prompt will appear to reload Gmail to apply changes. Click Reload to proceed.
How to Forward an Email Thread
Once Conversation View is enabled, you can forward emails as one comprehensive thread:
- Open the Gmail conversation thread you wish to forward.
- Click on the More options (three dots) in the Gmail toolbar.
- Select ‘Forward all’ from the dropdown menu.
- Gmail will display a new email window titled ‘Forwarded Conversation.’ Add any necessary comments and fill in the recipient’s address.
- Click Send to forward the entire conversation along with your comments.
Additional Options
You also have the flexibility to forward multiple messages from one conversation or various conversations as attachments, depending on your needs.
FAQs
| Question | Answer |
|---|---|
| How do I forward only one part of an email thread in Outlook? | Open the email chain, select the specific message, and choose Forward. Add your message and hit Send. |
| How do I forward a single message from a Gmail thread? | Locate the message in the email chain, click the three dots for More options, and select Forward. Add any text if necessary, then Send. |
Efficient Email Management
By mastering the use of Conversation View and the forwarding options in Gmail, you can manage your email threads more effectively and ensure that important information is shared with ease.
