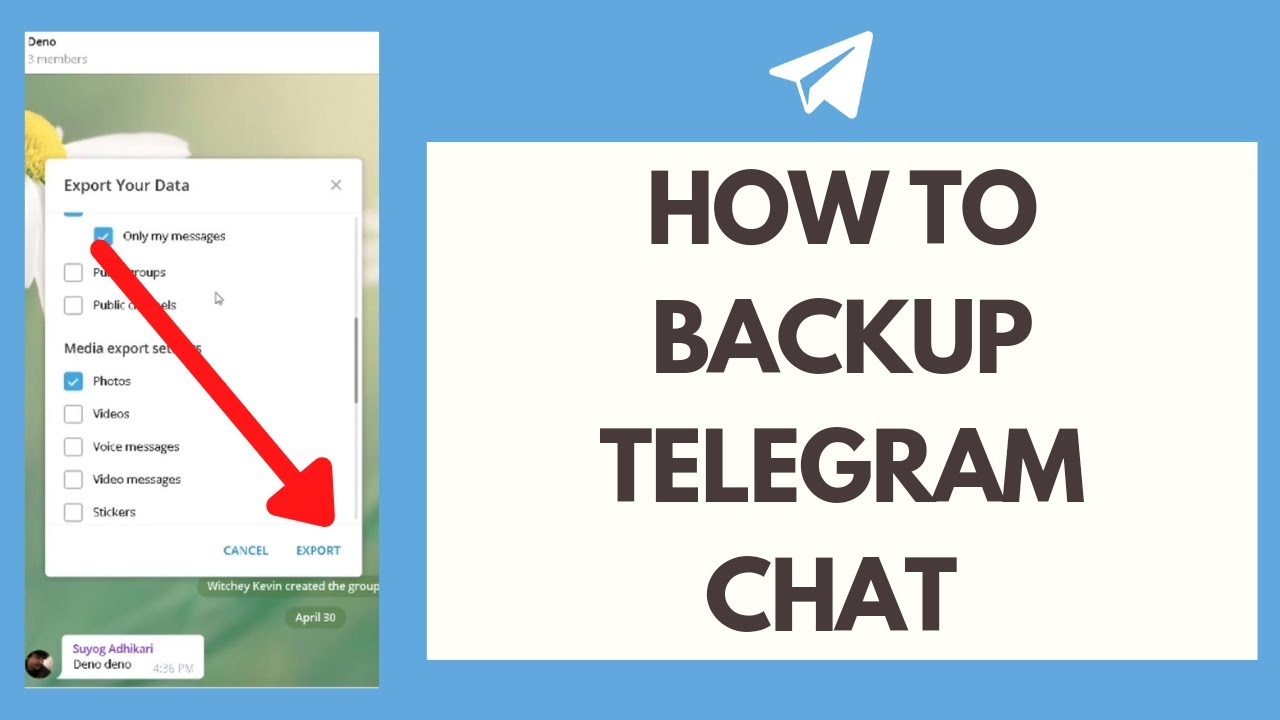
Backing up your Telegram chat is essential for preserving your important conversations and media files. Unlike WhatsApp, Telegram doesn’t allow users to back up chats to a cloud service. Telegram is a cloud platform itself that saves all your data (chats, photos, videos, etc.) in its own cloud servers automatically. Therefore, your chats will not be deleted if you change phones without making a backup. This guide will walk you through the necessary steps to ensure your data is safely stored. If you still want to save the backup offline or send your chat history to someone, you can export Telegram chats.
Why Backup Your Telegram Chat?
Creating a backup of your Telegram chat ensures you won’t lose any crucial information if you switch devices or accidentally delete conversations. It’s a simple precaution that can save you a lot of hassle. Moreover, it allows you to access and share your chat history offline if needed.
Methods to Backup Telegram Chats
Exporting Individual Chats
One of the most straightforward methods to back up your Telegram chats is by exporting them. Follow these steps:
- Install the Telegram desktop app on your computer. If you face any issues while installing Telegram on Linux, check our guide to install Telegram.
- Open the Telegram app on your device and log in to your Telegram account using the one-time code sent to the Telegram app on your mobile.
- Navigate to the chat you want to back up.
- Tap on the chat header to access chat settings.
- Select “”Export Chat History”” and choose your preferred format (JSON, HTML).
- The chat export settings pop-up window will show up. Select the items that should be exported in addition to text messages. You can select from photos, videos, voice messages, video messages, stickers, GIFs, and files.
- From the same screen, you can customize various other settings related to chat history. By default, files up to 8MB will be saved only. Use the size limit slider to extend the file size limit to save bigger files.
- Click on the address label next to the “Path” to change the location of exported files on your computer. By default, it will be saved in the newly created “Telegram Desktop” folder present in your PC’s “Downloads” folder.
- Save the exported file to your device or cloud storage.
Note: You can export Telegram chat history only from the Telegram desktop app and not from its mobile apps.
Exporting All Chats
For those who prefer using a desktop application, Telegram Desktop offers a seamless way to back up your entire Telegram data. Follow these steps:
- Open the Telegram desktop app on your computer.
- Click on the three-bar icon at the top.
- Select “”Settings”” from the menu.
- Go to “”Advanced””.
- Swipe all the way down and click on “”Export Telegram Data””.
- Select the items that you want to export, such as account information, personal chats, channels, video messages, photos, files, active sessions, etc. Just click on the checkboxes before the desired items to select them and uncheck the rest.
- Scroll down to set the maximum size limit of individual files that should be exported using the “Size limit” slider.
- Scroll down further to change the download path and format for the exported files. Finally, click on “Export”.
- Save the exported file to a secure location.
Telegram allows you to export your entire Telegram data, including messaging history from all chat threads (personal chats, groups, channels), photos, videos, account information, stickers, animated files, active sessions, and more. The exported files will be saved in the “Downloads” folder of your PC.
Storing Your Backup Securely
Once you have exported your Telegram chat, it’s crucial to store the backup file securely. Consider the following storage options:
| Storage Option | Advantages | Disadvantages |
|---|---|---|
| Cloud Storage | Accessible from anywhere, automatic syncing | Potential security risks, requires internet access |
| External Hard Drive | High storage capacity, offline access | Risk of physical damage or loss |
| USB Flash Drive | Portable, easy to use | Limited storage capacity, easily misplaced |
Bonus: How to Export Telegram Chat to PDF
Telegram doesn’t offer a native way to export chats to PDF. You can, however, use the following two workarounds to convert Telegram chats to PDF:
Using Print Tool
- First, export the Telegram chat history as shown above.
- Open the “Telegram Desktop” folder on your computer to see the exported files. Double-click on the “message.html” file to open it in the default browser.
- Use Ctrl + P command to open the ‘Print” function.
- Click on the drop-down box next to “Destination” and select “Save as PDF”.
- Hit the “Save” button to download the PDF file of the Telegram chat.
- Similarly, convert other HTML files into PDF.
Using Online Tools
You can also use online tools to convert HTML files into PDF. Some of the tools that you can try are:
- Sejda
- CloudConvert
Simply upload the “message.html” file in one of these websites and they will automatically do the rest of the work of converting it into PDF.
Restoring Your Backup
To restore your Telegram chat backup, follow these steps:
- Open Telegram and go to the chat settings.
- Select “”Import Chat”” and locate your backup file.
- Follow the prompts to complete the import process.
- Your chats will be restored to their previous state.
Note: You cannot import or merge exported chats back into Telegram. But you can import WhatsApp chats into Telegram.
Extra Tips for Telegram Chat Management
Backing up your Telegram chat is a simple yet effective way to safeguard your important conversations and media. Follow the methods outlined above to ensure your data is always protected. Additionally, learn how to create or manage Telegram channels, and hide chats without permanently deleting them. By taking these steps, you can have peace of mind knowing that your Telegram chats are securely backed up and easily restorable whenever you need them.
