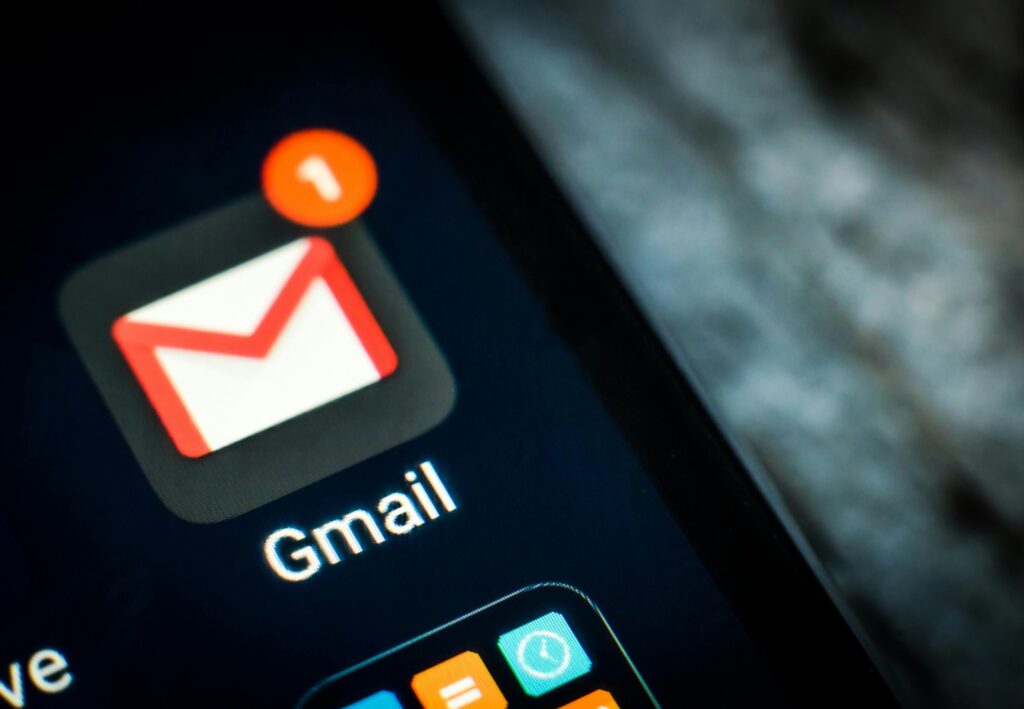
Highlighting text in Gmail is an essential feature for emphasizing important information, improving email readability, and organizing your messages more effectively. Whether you’re using Gmail for personal or professional communication, knowing how to highlight text can be a game-changer.
Highlighting Text in Gmail on Desktop
To highlight text in Gmail on your desktop, follow these steps:
- Open Gmail: Launch your web browser and navigate to Gmail.
- Compose or Open an Email: Start a new email or open an existing one that you want to edit.
- Select the Text: Click and drag your cursor to highlight the text you want to emphasize.
- Use Formatting Options: In the email toolbar, click on the “A” icon to open text formatting options. Choose the highlight color from the color palette.
- Review Your Highlight: Ensure the selected text is highlighted in your chosen color.
Changing Highlight Color in Gmail
- Select the Text: Highlight the text you want to change.
- Open Formatting Options: Click on the “A” icon in the toolbar.
- Choose a New Color: Select a different color from the palette to change the highlight.
- Review Changes: Verify that the text is highlighted in the new color.
Highlighting Text in Gmail on Mobile
- Download the Gmail App: Install the Gmail app from your device’s app store.
- Open an Email: Start a new email or open an existing one.
- Select the Text: Tap and hold the text to highlight it. Adjust the selection handles as needed.
- Use Formatting Options: Tap the “A” icon in the toolbar to open text formatting options. Choose a highlight color.
- Review Your Highlight: Check that the selected text is highlighted in the chosen color.
Using Keyboard Shortcuts for Highlighting
For quick highlighting, you can use keyboard shortcuts:
| Action | Shortcut |
|---|---|
| Highlight Text on Windows | Ctrl + Alt + H |
| Highlight Text on Mac | Command + Option + H |
Removing Highlights from Gmail
- Select the Highlighted Text: Click and drag to highlight the text with existing highlights.
- Open Formatting Options: Click on the “A” icon in the toolbar.
- Choose “None”: Select the “None” option from the color palette to remove the highlight.
- Review Changes: Ensure the highlight has been removed from the text.
Make Your Emails Stand Out
Mastering how to highlight in Gmail enhances your email’s readability and helps emphasize critical information. Whether on desktop or mobile, these simple steps ensure your important points never go unnoticed. Start highlighting in Gmail today to improve your communication efficiency.
