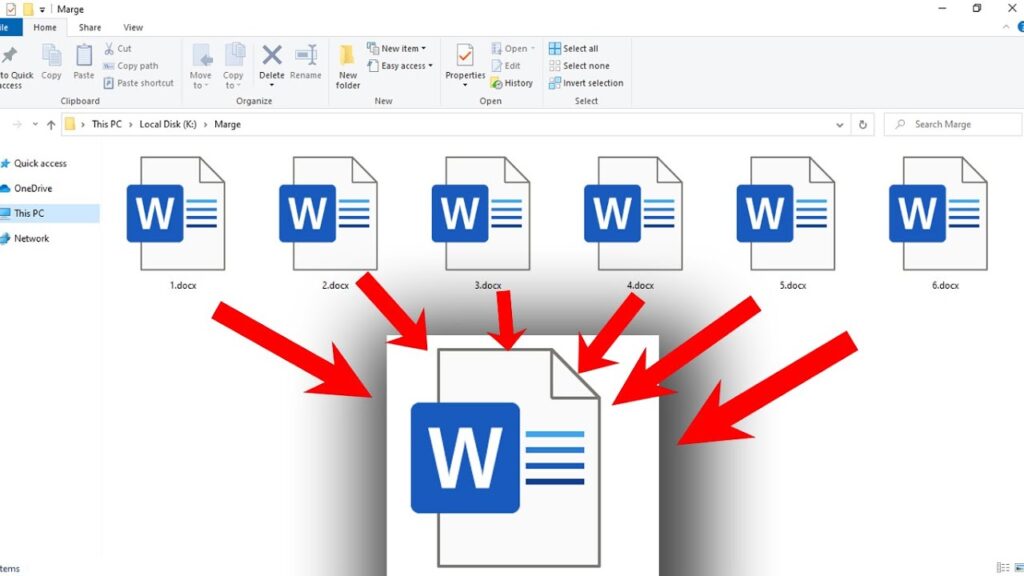
Merging Word documents while keeping the formatting intact can be a bit tricky, but it’s definitely doable! The key is to use the right tools and follow the correct steps. For most people, the quickest method for combining Word documents is to manually copy and paste them into one. This isn’t the best method for merging documents—a far easier method is to insert your documents as objects instead. Here’s how.
Step-by-Step Process for Merging Word Documents
To begin, open a new or existing Microsoft Word document. This is the “master” document where you’ll combine all of your Word documents into a single file. You should be able to do this in any modern version of Microsoft Word, even those included with the latest versions of Office. These instructions should work for older versions of Word, too.
From the ribbon bar, click the “Insert” tab. You’ll need to locate the “Object” button in the “Text” section. The icon may be large or small, depending on your screen resolution. Press the downward-pointing arrow next to the “Object” button and then click the “Text from File” option in the drop-down menu that appears.
In the “Insert File” selection box, locate the first Word document you want to add to your open document. Select the file and then click the “Insert” button to add it to your document. The contents of the selected Word document will be combined with your open document. If it’s a new document, the contents will appear from the beginning. If you’re merging Word files into an existing document, the contents of your inserted files will appear below any existing content.
There are no limitations to this process—you can repeat these steps to combine as many Word documents as you like. You’ll need to think about the order of your final document before you merge multiple documents, however. In the example below, several Word documents have been named with the endings A, B, and C to clarify the order of insertion.
Merging multiple documents using the same Word format should mean your formatting, images, and other content move across to the new document, but double-check that this is the case when the merge process has been completed. If you’re moving from a DOC to a DOCX file, you might lose formatting or other content, depending on how recently the file was edited in a modern version of Word.
Helpful Tips for Merging Word Documents
- Always save a backup copy of your documents before you start merging them, just in case something goes wrong.
- If you’re merging multiple documents, do it one at a time to avoid confusion and errors.
- Review the formatting of the merged document to ensure that everything looks the way it should.
- If the documents you’re merging have different styles or themes, consider standardizing them before combining to make the process smoother.
- Use the ‘Format Painter’ tool to quickly fix any formatting inconsistencies after the merge.
Frequently Asked Questions
What do I do if the formatting gets messed up after merging?
If you notice any formatting issues after merging, you can use the ‘Undo’ function to revert back to the previous state and try again. It’s also helpful to use the ‘Format Painter’ tool to copy the correct formatting from one part of the document to another.
Can I merge Word documents that have different formats?
Yes, you can merge Word documents with different formats, but you may need to do some additional formatting work after the merge to ensure consistency throughout the final document.
Is there a limit to how many documents I can merge at once?
While there’s no set limit to the number of documents you can merge, it’s best to do it in small batches to maintain control over the formatting and avoid overwhelming your computer’s processing capabilities.
Can I merge Word documents with images and keep the formatting?
Yes, merging Word documents with images while keeping the formatting is possible. Just follow the steps outlined above, and the images should be inserted into the main document without any issues.
What if I only want to merge certain parts of a Word document?
If you only want to merge specific parts of a Word document, you can copy and paste the selected content into the main document. However, you might need to adjust the formatting manually to match the rest of the document.
Bringing It All Together
Merging Word documents while keeping the formatting might seem challenging at first, but once you get the hang of it, it’s a straightforward process. By following the steps we’ve discussed, you can effortlessly combine multiple Word files into one cohesive document, preserving all the hard work you put into formatting. Whether you’re compiling reports, creating a comprehensive document from various sources, or simply organizing your work, knowing how to merge Word documents and keep formatting is an essential skill for any Word user. So go ahead, give it a try, and watch your documents come together seamlessly!
