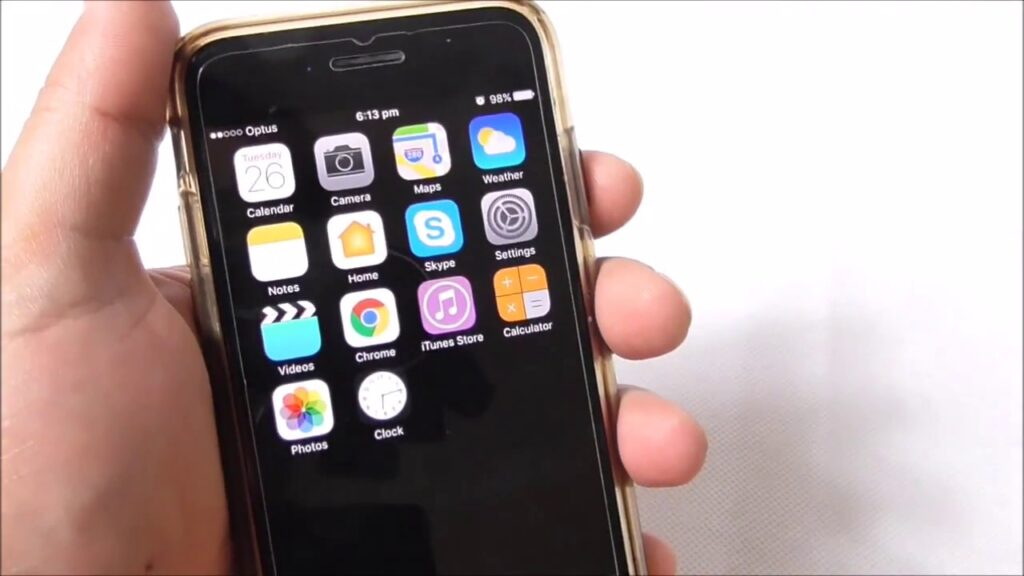
Hey there! Got an iPhone 7 and want to capture something cool on your screen? Whether it’s a high score, a weird text, or just a memorable moment, taking a screenshot is super easy and I’m here to guide you through it. Let’s break down the different ways you can capture your screen on an iPhone 7, ensuring you never miss out on saving important or fun stuff!
The Classic Button Combo
The quickest way to take a screenshot on your iPhone 7 involves just your device’s physical buttons. Here’s how you do it:
- Get Ready: Navigate to the screen you want to capture.
- Capture: Press the Home button (the big circular button below the screen) and the Sleep/Wake button (the power button on the side of your iPhone) at the same time.
- Done: Release both buttons quickly. You’ll see a flash and hear a camera shutter sound (if your sound is on), which means the screenshot was successful.
Using AssistiveTouch
If you find the button combo tricky or if one of your buttons isn’t working, the AssistiveTouch feature is a lifesaver. Here’s how to set it up and use it:
- Enable AssistiveTouch: Go to
Settings > Accessibility > Touchand toggle on AssistiveTouch. - Customize the Menu: Tap on “”Customize Top Level Menu”” in AssistiveTouch settings, then tap the “”+”” to add the Screenshot option.
- Take a Screenshot: A floating button will appear on your screen. Whenever you’re ready, tap this button, navigate to Device > More, and tap Screenshot.
Command Siri
Feeling a bit futuristic? Just tell Siri to take a screenshot for you! Make sure Siri is enabled and then simply say, “”Hey Siri, take a screenshot.””
Managing Your Screenshots
Once you’ve captured your screenshot, it’ll briefly appear as a thumbnail in the bottom left of your screen. Tap on it to edit or share immediately, or swipe left to dismiss it. All screenshots automatically save to your Photos app under the ‘Screenshots’ album.
Quick Tips
- Editing and Sharing: Open any screenshot in the Photos app to edit (crop, mark up, or add text) and share it directly.
- Storage Management: Regularly clean out your screenshots to free up space, especially if you’re an avid screen capturer.
Wrap-Up
Taking a screenshot on your iPhone 7 is super straightforward once you know how. Whether you use the classic button method, AssistiveTouch, or even Siri, capturing your screen is just a few taps away. So next time you want to hold onto a piece of information or share something funny, just screenshot it!
Now go ahead and give these methods a try, and keep those memorable moments right at your fingertips!
For more details on using your iPhone 7 and other tips, you might want to check out resources like Apple Support or other tech blogs that provide step-by-step guides and additional usage tips.
